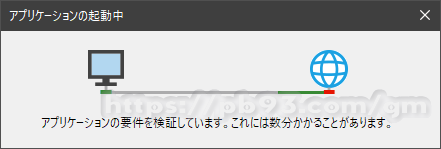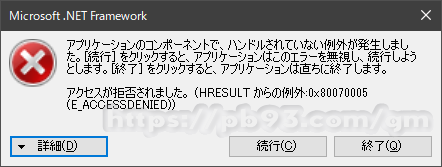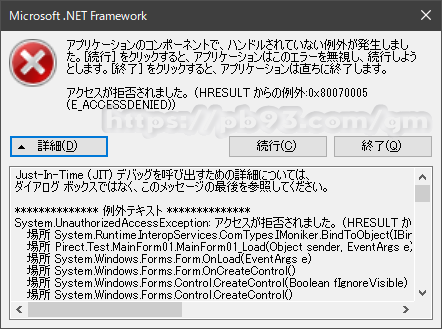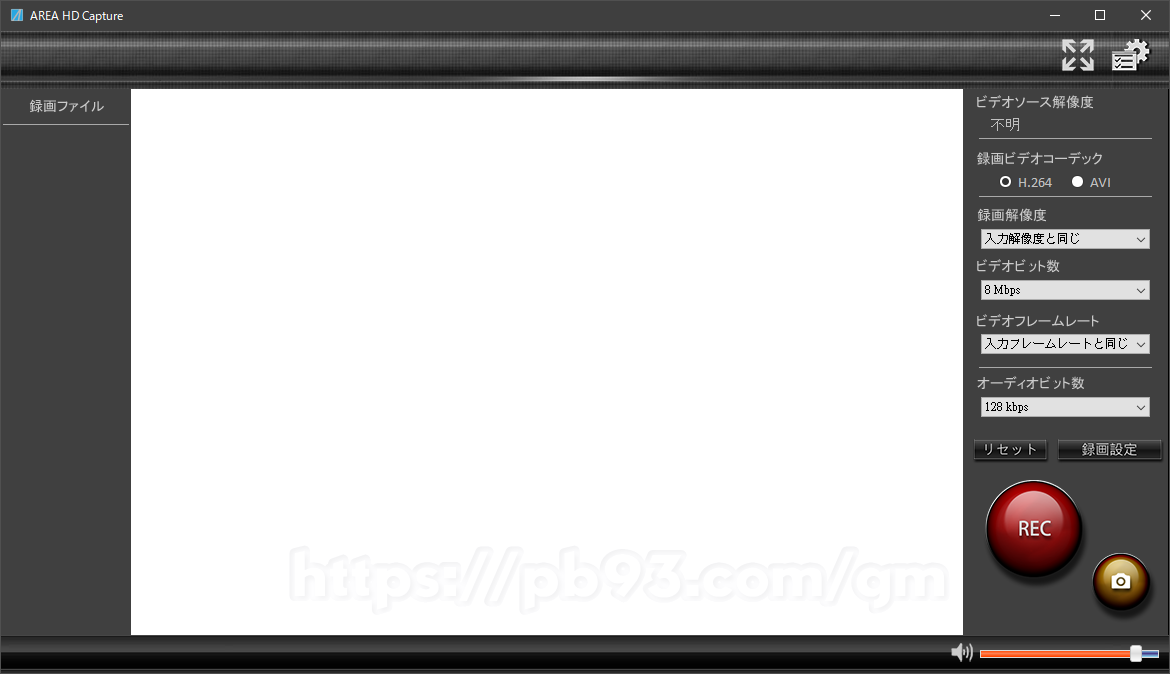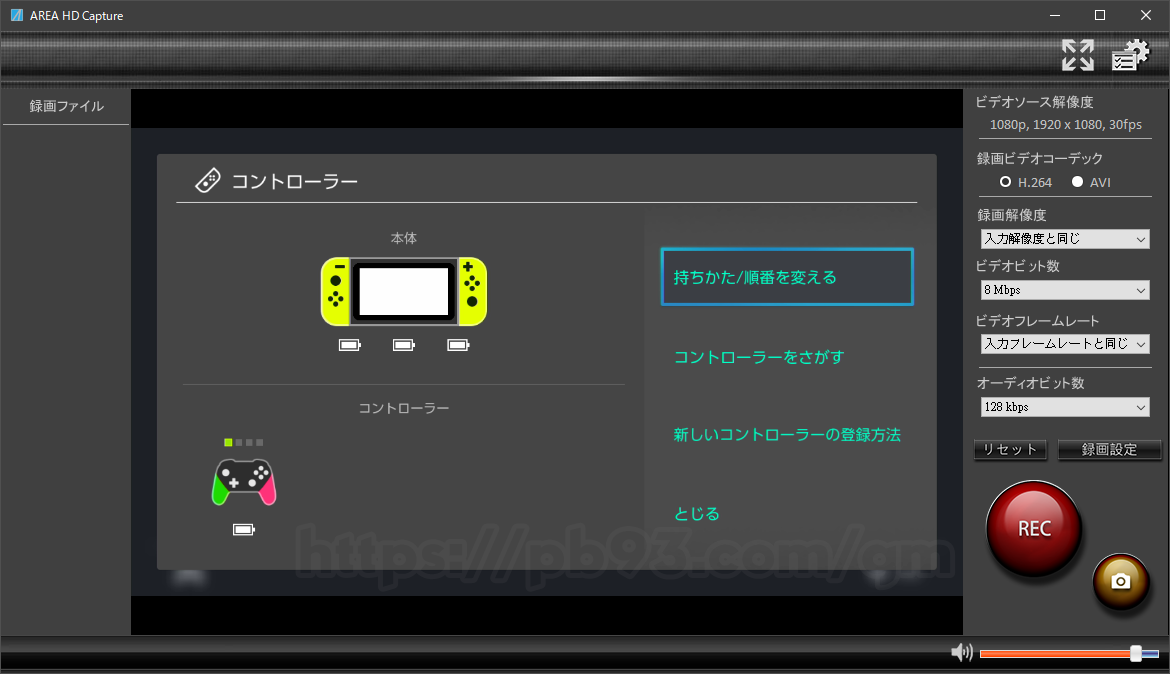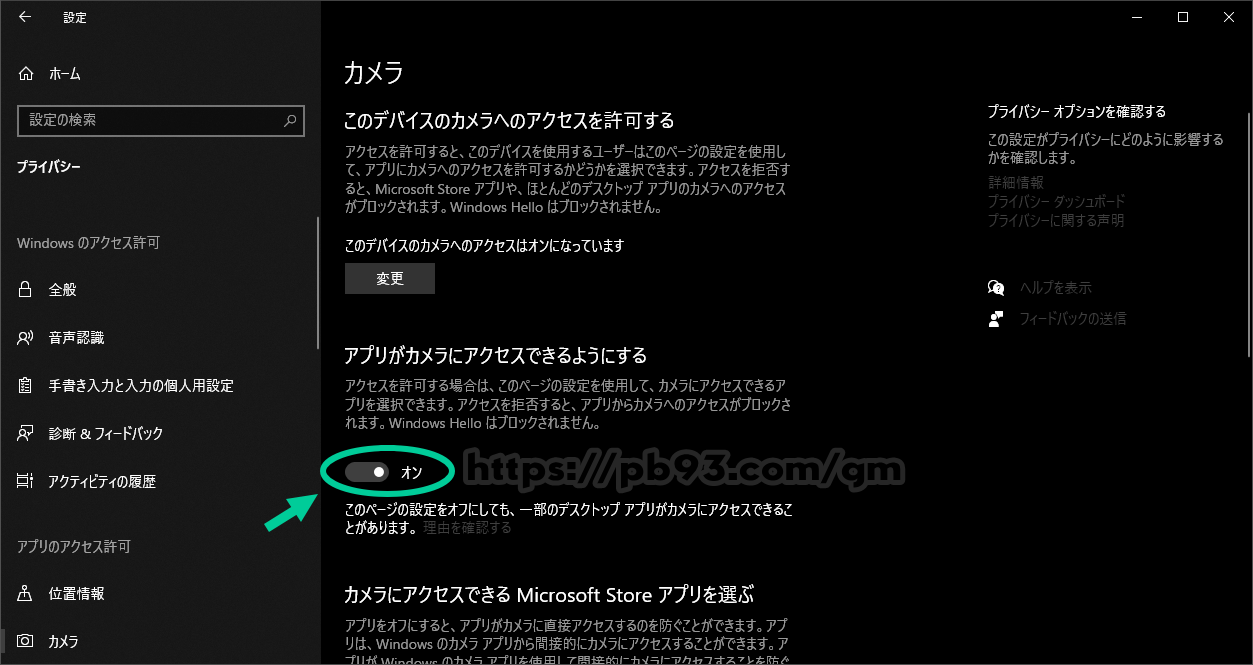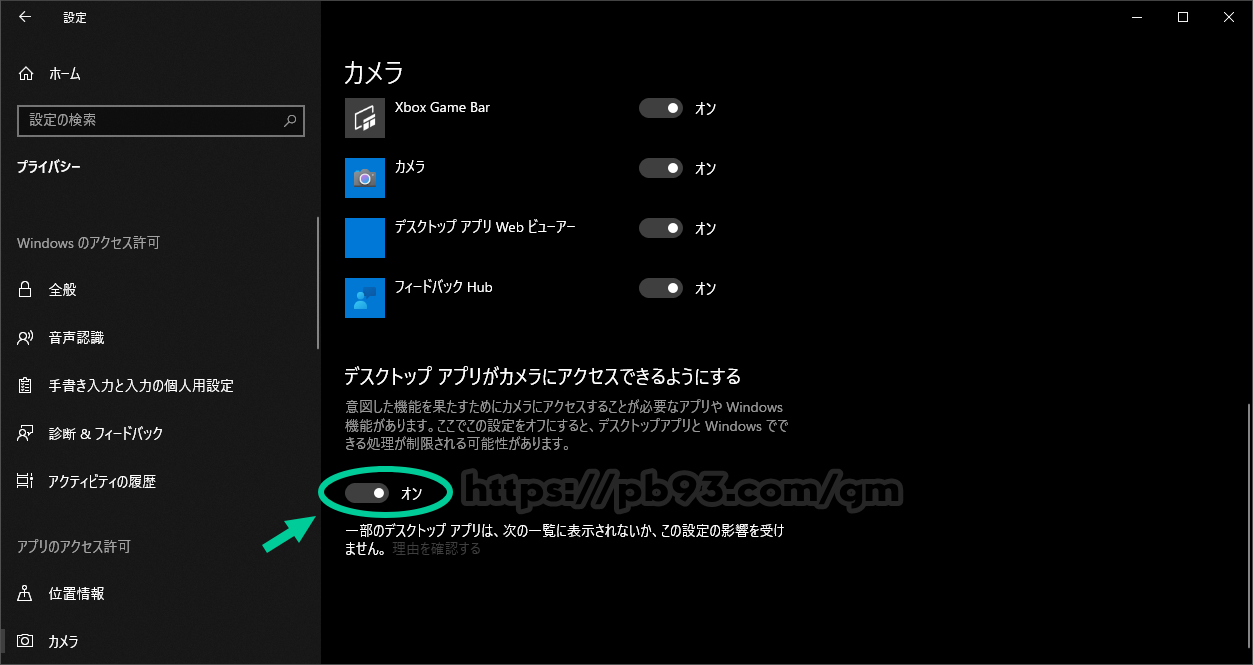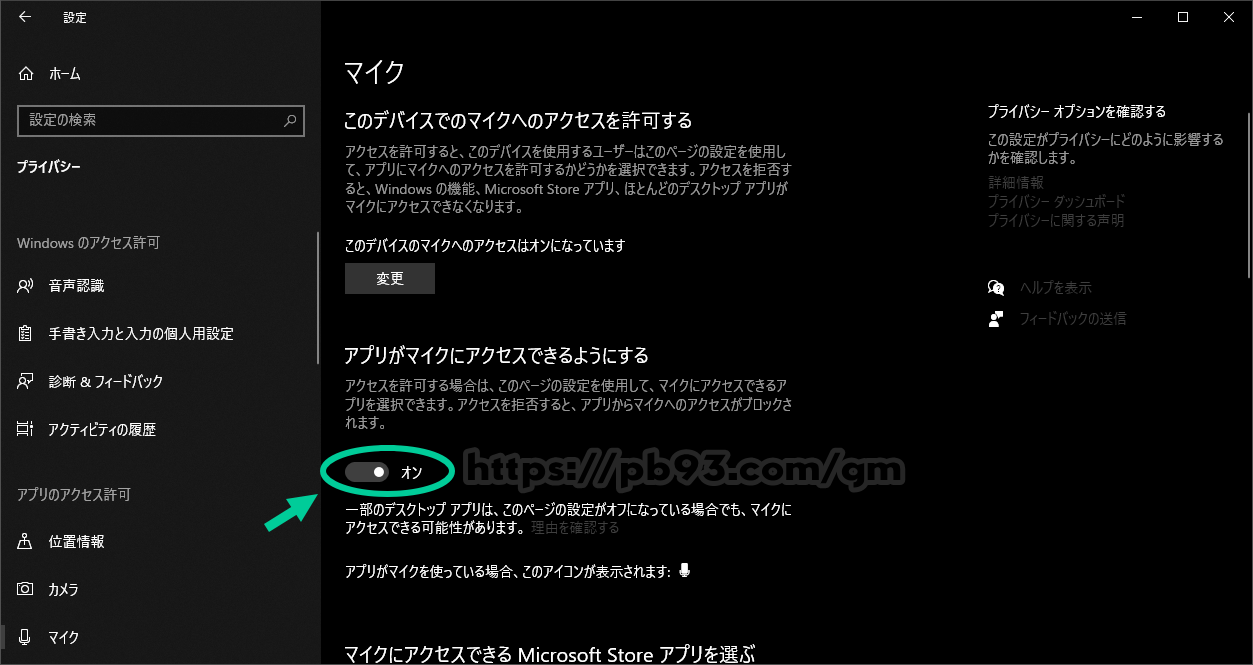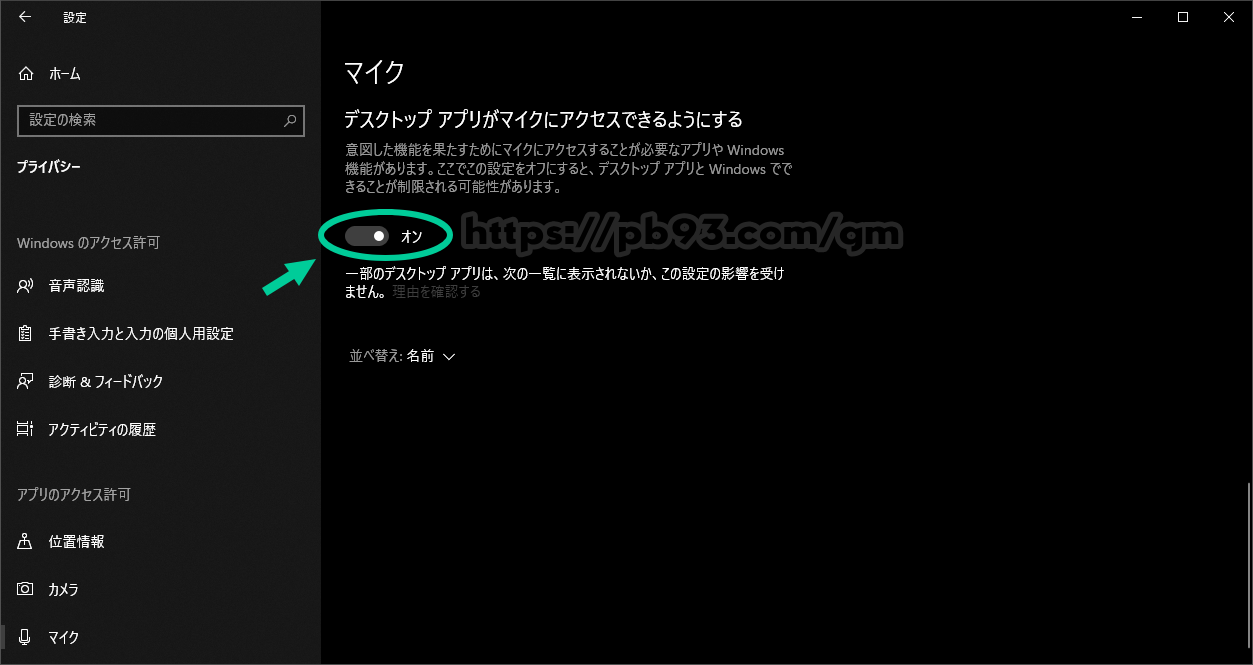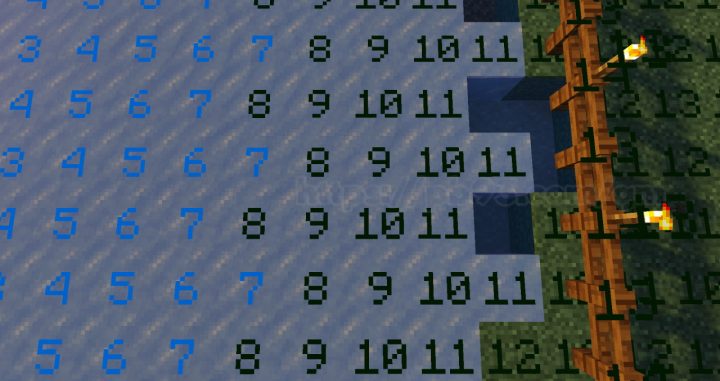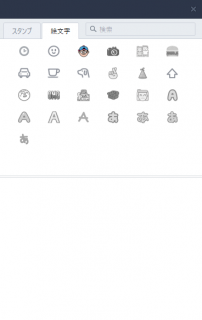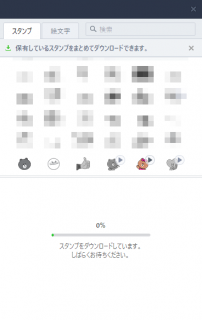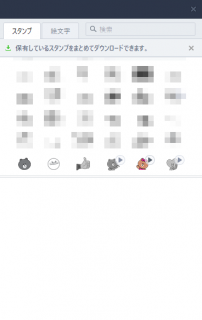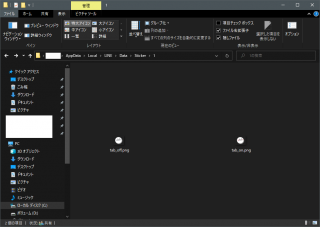HDMI入力の映像を録画しファイル保存できるPCI Express x1接続のキャプチャーボード「AREA SD-PEHDM-P2 (Ragno2)」(生産終了品)というものを使用しています。
(使用していると言いますか、PCに設置してはいたものの長らく使用していませんでした。)
PC環境ですが、OSにWindows 10 Pro 64ビット版を利用しています。
AREA HD Captureでエラー
余談は置いといて、久しぶりに使用を試みたところ、付属ソフトの「AREA HD Capture」の起動時にエラーが発生しソフトが起動しない、または起動しても真っ白で映像が映らないという状態になりました。(詳細は後述)
エラーの内容は下記の通りです。
Just-In-Time (JIT) デバッグを呼び出すための詳細については、
ダイアログ ボックスではなく、このメッセージの最後を参照してください。
************** 例外テキスト **************
System.UnauthorizedAccessException: アクセスが拒否されました。 (HRESULT からの例外:0x80070005 (E_ACCESSDENIED))
場所 System.Runtime.InteropServices.ComTypes.IMoniker.BindToObject(IBindCtx pbc, IMoniker pmkToLeft, Guid& riidResult, Object& ppvResult)
場所 Pirect.Test.MainForm01.MainForm01_Load(Object sender, EventArgs e)
場所 System.Windows.Forms.Form.OnLoad(EventArgs e)
場所 System.Windows.Forms.Form.OnCreateControl()
場所 System.Windows.Forms.Control.CreateControl(Boolean fIgnoreVisible)
場所 System.Windows.Forms.Control.CreateControl()
場所 System.Windows.Forms.Control.WmShowWindow(Message& m)
場所 System.Windows.Forms.Control.WndProc(Message& m)
場所 System.Windows.Forms.Form.WmShowWindow(Message& m)
場所 System.Windows.Forms.NativeWindow.Callback(IntPtr hWnd, Int32 msg, IntPtr wparam, IntPtr lparam)
************** 読み込まれたアセンブリ **************
mscorlib
アセンブリ バージョン:4.0.0.0
Win32 バージョン:4.8.4420.0 built by: NET48REL1LAST_C
コードベース:file:///C:/Windows/Microsoft.NET/Framework64/v4.0.30319/mscorlib.dll
----------------------------------------
AREA HD Capture
アセンブリ バージョン:1.0.0.0
Win32 バージョン:1.0.0.0
コードベース:file:///C:/Users/(ユーザー名)/AppData/Local/Apps/2.0/HE09PHGD.W13/V9JR2026.YYA/area..tion_1e382dedd6317912_0001.0000_a4173b6a22fa0319/AREA%20HD%20Capture.exe
----------------------------------------
System.Windows.Forms
アセンブリ バージョン:4.0.0.0
Win32 バージョン:4.8.4400.0 built by: NET48REL1LAST_C
コードベース:file:///C:/windows/Microsoft.Net/assembly/GAC_MSIL/System.Windows.Forms/v4.0_4.0.0.0__b77a5c561934e089/System.Windows.Forms.dll
----------------------------------------
System
アセンブリ バージョン:4.0.0.0
Win32 バージョン:4.8.4360.0 built by: NET48REL1LAST_C
コードベース:file:///C:/windows/Microsoft.Net/assembly/GAC_MSIL/System/v4.0_4.0.0.0__b77a5c561934e089/System.dll
----------------------------------------
System.Drawing
アセンブリ バージョン:4.0.0.0
Win32 バージョン:4.8.4390.0 built by: NET48REL1LAST_C
コードベース:file:///C:/windows/Microsoft.Net/assembly/GAC_MSIL/System.Drawing/v4.0_4.0.0.0__b03f5f7f11d50a3a/System.Drawing.dll
----------------------------------------
System.Configuration
アセンブリ バージョン:4.0.0.0
Win32 バージョン:4.8.4190.0 built by: NET48REL1LAST_B
コードベース:file:///C:/windows/Microsoft.Net/assembly/GAC_MSIL/System.Configuration/v4.0_4.0.0.0__b03f5f7f11d50a3a/System.Configuration.dll
----------------------------------------
System.Core
アセンブリ バージョン:4.0.0.0
Win32 バージョン:4.8.4455.0 built by: NET48REL1LAST_C
コードベース:file:///C:/windows/Microsoft.Net/assembly/GAC_MSIL/System.Core/v4.0_4.0.0.0__b77a5c561934e089/System.Core.dll
----------------------------------------
System.Xml
アセンブリ バージョン:4.0.0.0
Win32 バージョン:4.8.4084.0 built by: NET48REL1
コードベース:file:///C:/windows/Microsoft.Net/assembly/GAC_MSIL/System.Xml/v4.0_4.0.0.0__b77a5c561934e089/System.Xml.dll
----------------------------------------
DirectShowLib-2005
アセンブリ バージョン:2.1.0.38603
Win32 バージョン:2.1.0.38603
コードベース:file:///C:/Users/(ユーザー名)/AppData/Local/Apps/2.0/HE09PHGD.W13/V9JR2026.YYA/area..tion_1e382dedd6317912_0001.0000_a4173b6a22fa0319/DirectShowLib-2005.DLL
----------------------------------------
MediaFoundation
アセンブリ バージョン:3.0.0.0
Win32 バージョン:3.0.0.0
コードベース:file:///C:/Users/(ユーザー名)/AppData/Local/Apps/2.0/HE09PHGD.W13/V9JR2026.YYA/area..tion_1e382dedd6317912_0001.0000_a4173b6a22fa0319/MediaFoundation.DLL
----------------------------------------
ImageButton
アセンブリ バージョン:1.0.0.0
Win32 バージョン:1.0.0.0
コードベース:file:///C:/Users/(ユーザー名)/AppData/Local/Apps/2.0/HE09PHGD.W13/V9JR2026.YYA/area..tion_1e382dedd6317912_0001.0000_a4173b6a22fa0319/ImageButton.DLL
----------------------------------------
DirectShowLib.Utils
アセンブリ バージョン:1.0.5305.38646
Win32 バージョン:1.0.5305.38646
コードベース:file:///C:/Users/(ユーザー名)/AppData/Local/Apps/2.0/HE09PHGD.W13/V9JR2026.YYA/area..tion_1e382dedd6317912_0001.0000_a4173b6a22fa0319/DirectShowLib.Utils.DLL
----------------------------------------
mscorlib.resources
アセンブリ バージョン:4.0.0.0
Win32 バージョン:4.8.4084.0 built by: NET48REL1
コードベース:file:///C:/windows/Microsoft.Net/assembly/GAC_MSIL/mscorlib.resources/v4.0_4.0.0.0_ja_b77a5c561934e089/mscorlib.resources.dll
----------------------------------------
System.Windows.Forms.resources
アセンブリ バージョン:4.0.0.0
Win32 バージョン:4.8.4084.0 built by: NET48REL1
コードベース:file:///C:/windows/Microsoft.Net/assembly/GAC_MSIL/System.Windows.Forms.resources/v4.0_4.0.0.0_ja_b77a5c561934e089/System.Windows.Forms.resources.dll
----------------------------------------
************** JIT デバッグ **************
Just-In-Time (JIT) デバッグを有効にするには、このアプリケーション、
またはコンピューター (machine.config) の構成ファイルの jitDebugging
値を system.windows.forms セクションで設定しなければなりません。
アプリケーションはまた、デバッグを有効にしてコンパイルされなければ
なりません。
例:
JIT デバッグが有効なときは、このダイアログ ボックスで処理するよりも、
ハンドルされていない例外はすべてコンピューターに登録された
JIT デバッガーに設定されなければなりません。
「続行」なら起動するが……
エラー画面の「終了」ボタンを押すとその後何も起こらず終了してしまうだけですが、「続行」ボタンを押すとアプリケーションが起動し画面が表示されました。
しかし、キャプチャー画面は真っ白。
録画することは出来ませんでした。
解決策
実はこのエラー、数年前に気付いていたのですが、当時は調べてもわからず諦めていました。
しかし今回はどうしても使用したい。
インターネットを検索してみたところ検索の仕方が良かったのか、英語のページでヒントを得ることが出来ました。
プライバシーの「カメラ」の設定
結論から。
Windows 10の設定画面で「デスクトップ アプリがカメラにアクセスできるようにする」をオンにすると、起動時にエラーが表示されなくなりました。
なお、これだけでは不十分でした。(詳細は後述)
当該設定項目は
設定 > プライバシー > (「アプリのアクセス許可」欄の) カメラ
の画面内にあります。
まずは「アプリがカメラにアクセスできるようにする」をオンにする必要があります。
オンにしたあと画面を下部までスクロールさせると「デスクトップ アプリがカメラにアクセスできるようにする」のグレーアウトが解除されて変更出来るようになるので、この項目をオンにします。
すると「AREA HD Capture」がエラー無く起動するようになります。
「マイク」の設定も必要
ソフトの起動にエラーは表示されなくなったものの、「REC」ボタンを押しても動画録画をすることは出来ませんでした。
エラー等は特に表示はされず、キャプチャー画面にもしっかり映像は表示されていたのですが、動画ファイルが作成されませんでした。
なお、「?(カメラ)」ボタンは機能し、静止画のキャプチャー画像はファイル保存されました。
たまたまなんとなく「マイク」のプライバシー設定も必要なのではないかと、同様にオンにしてみたところ、動画ファイルが保存されるようになりました。
当該設定項目は
設定 > プライバシー > (「アプリのアクセス許可」欄の) マイク
の画面内にあります。
まずは「アプリがマイクにアクセスできるようにする」をオンにする必要があります。
オンにしたあと画面を下部までスクロールさせると「デスクトップ アプリがマイクにアクセスできるようにする」のグレーアウトが解除されて変更出来るようになるので、この項目をオンにします。
すると動画保存されるようになります。
昨今はウェブ広告業者によるユーザー追跡が問題になったりもしていますから、プライバシー関連の項目は何かとオフにしてしまいがちな私です。
まさかそれが原因になろうとは思いもしませんでしたが、今回はどうしても使用したかったので解決できて良かったです。
なお、このハードウェアはOBS Studio等のソフトウェアも利用できるとのことですので、動画配信者はそれらを使用するのもありかと思います。