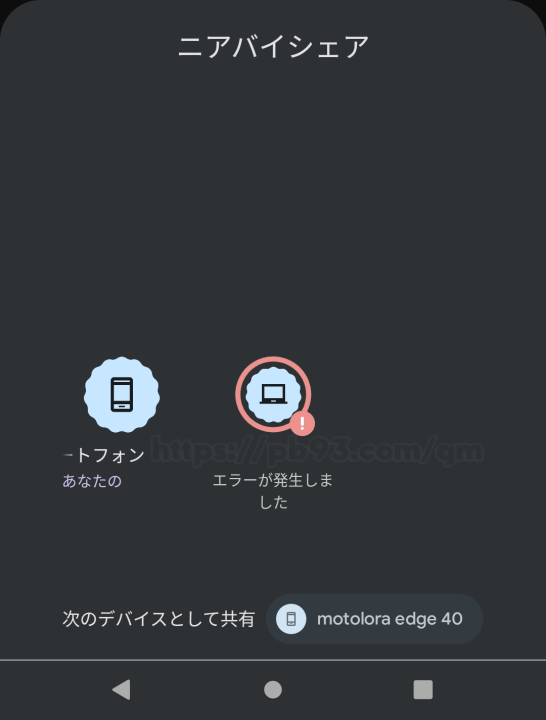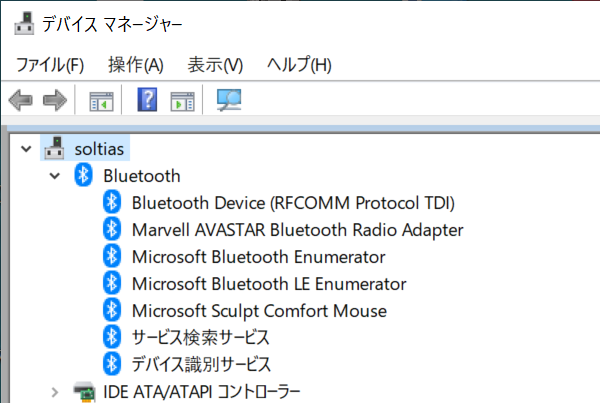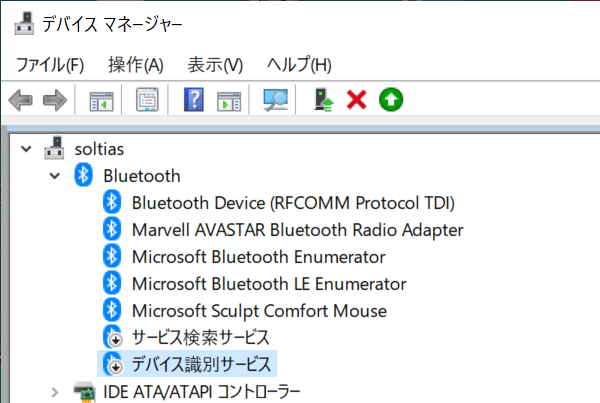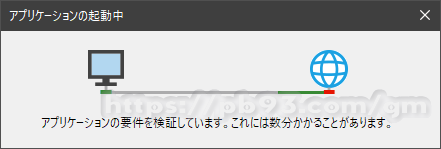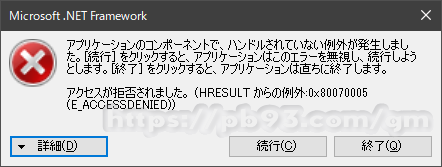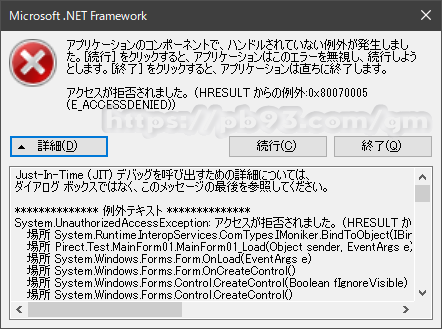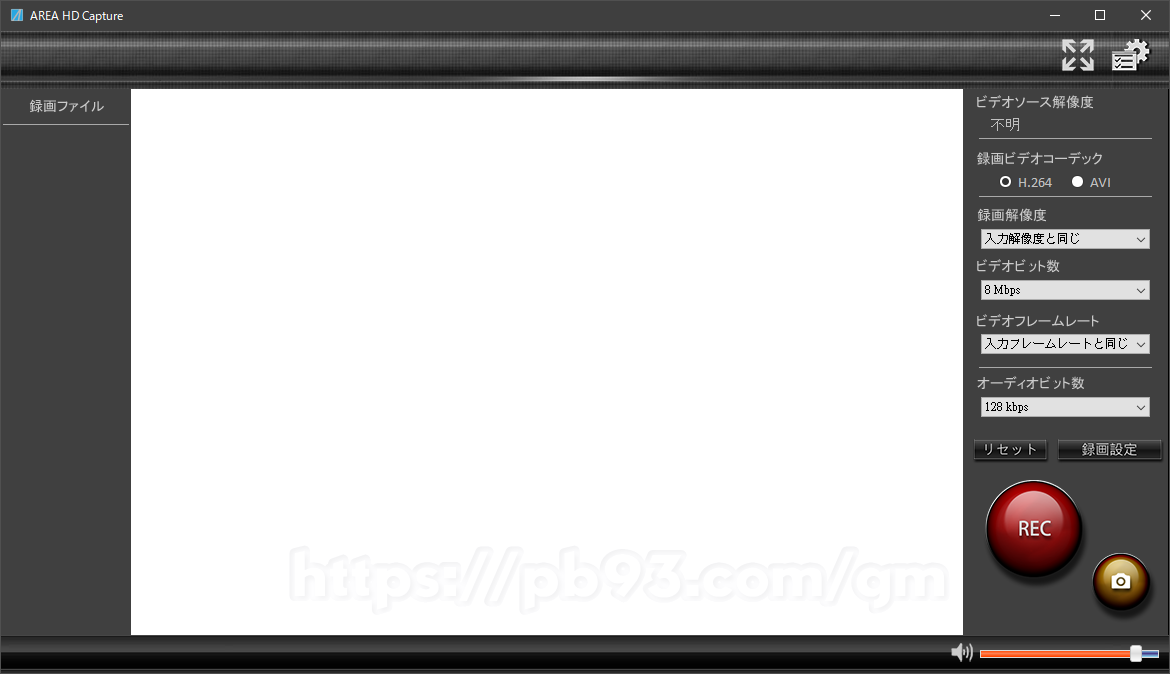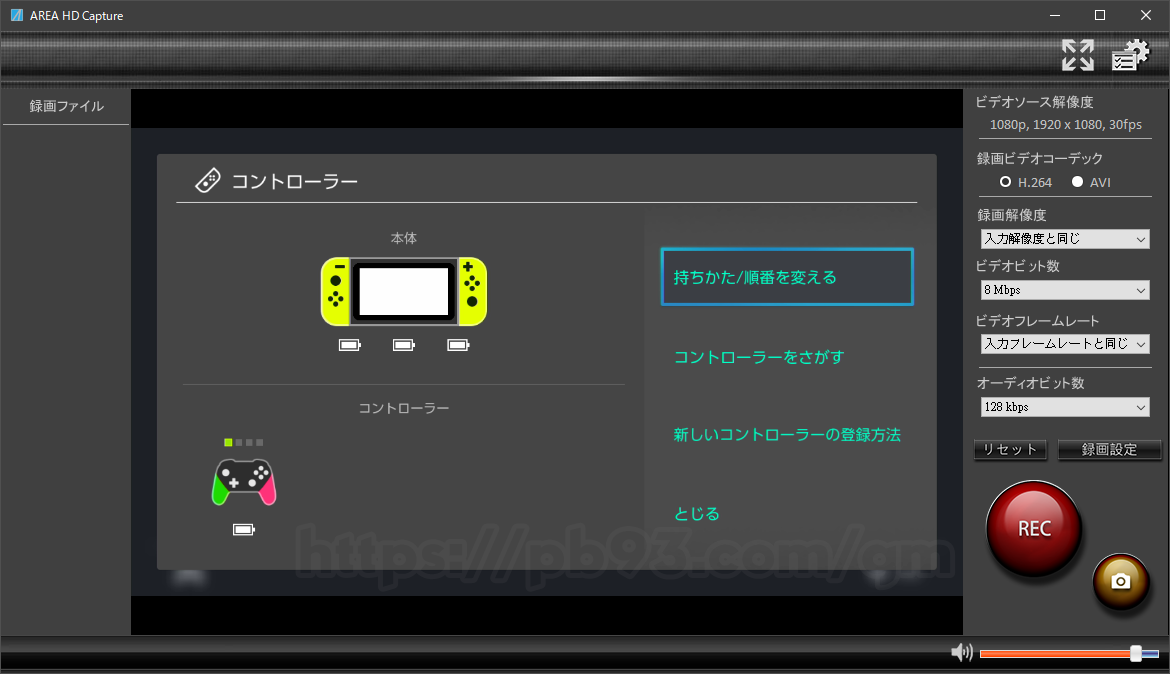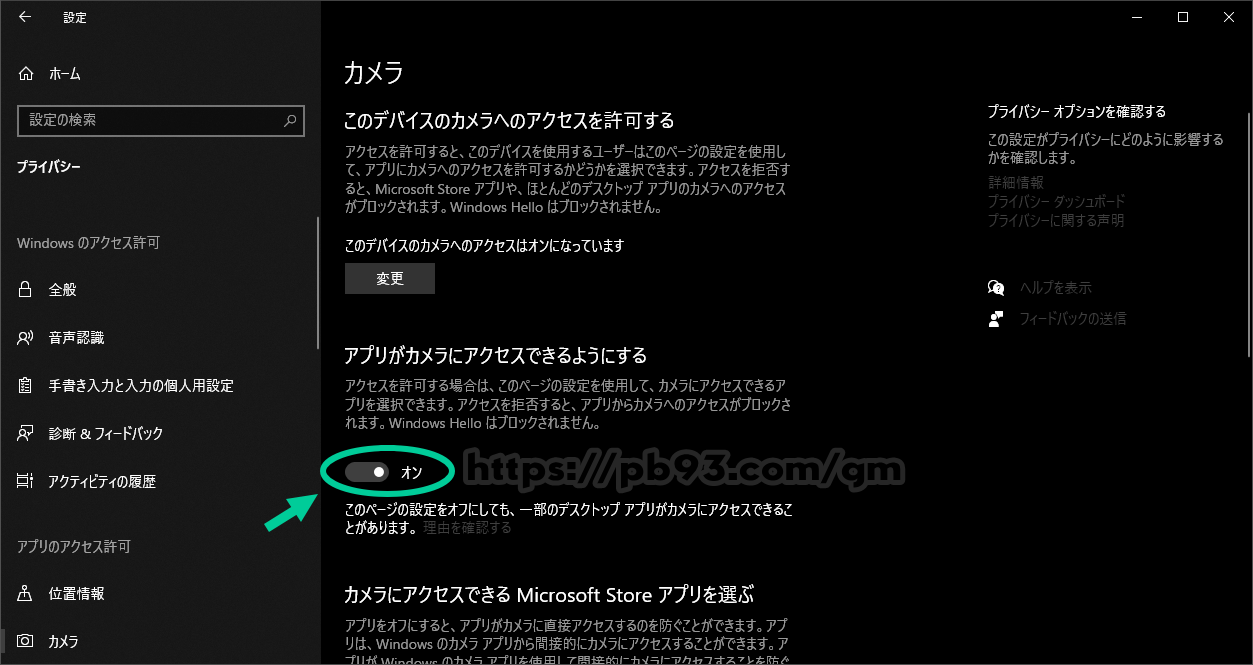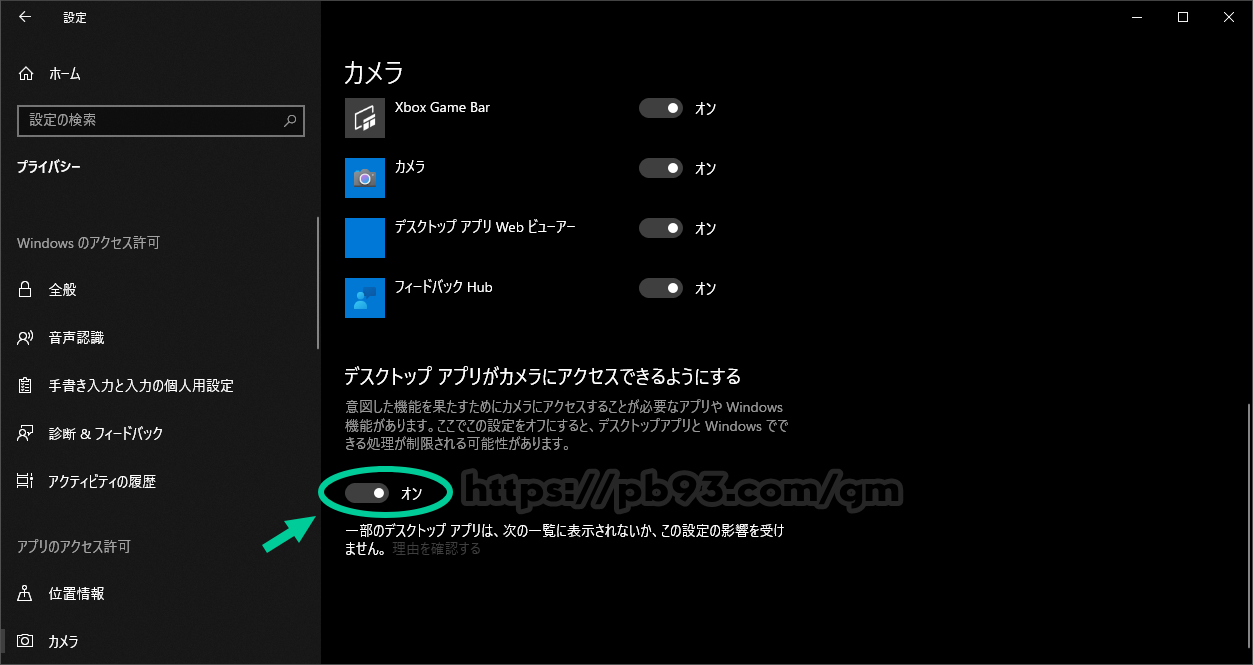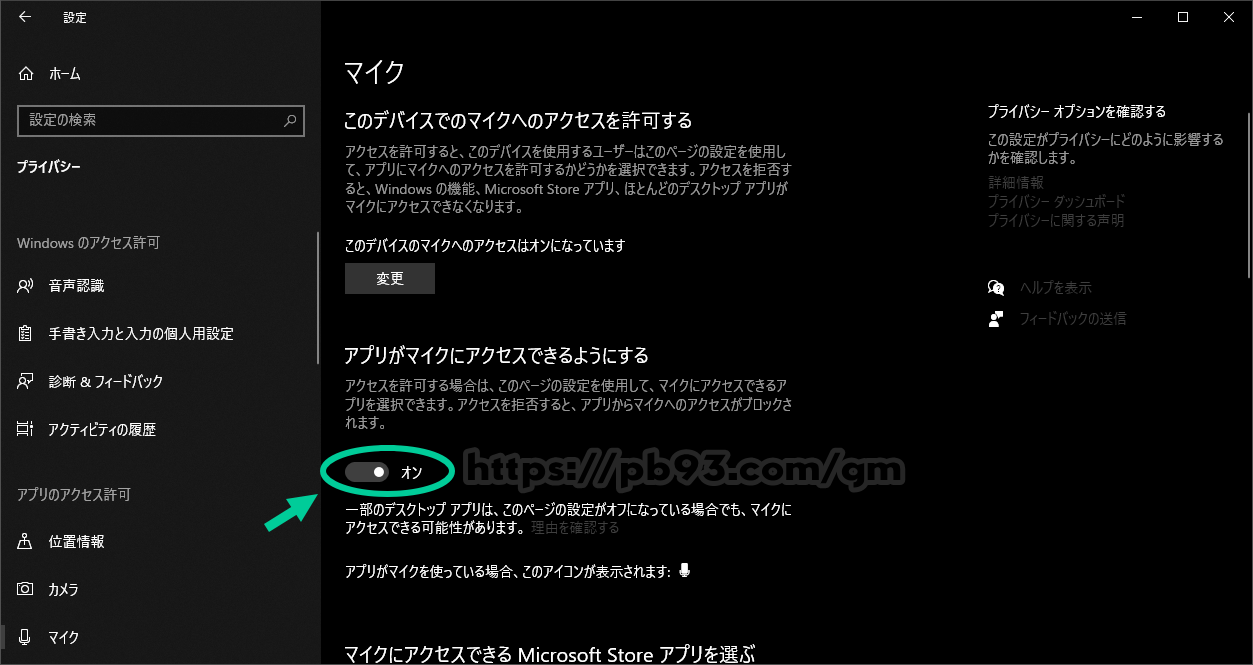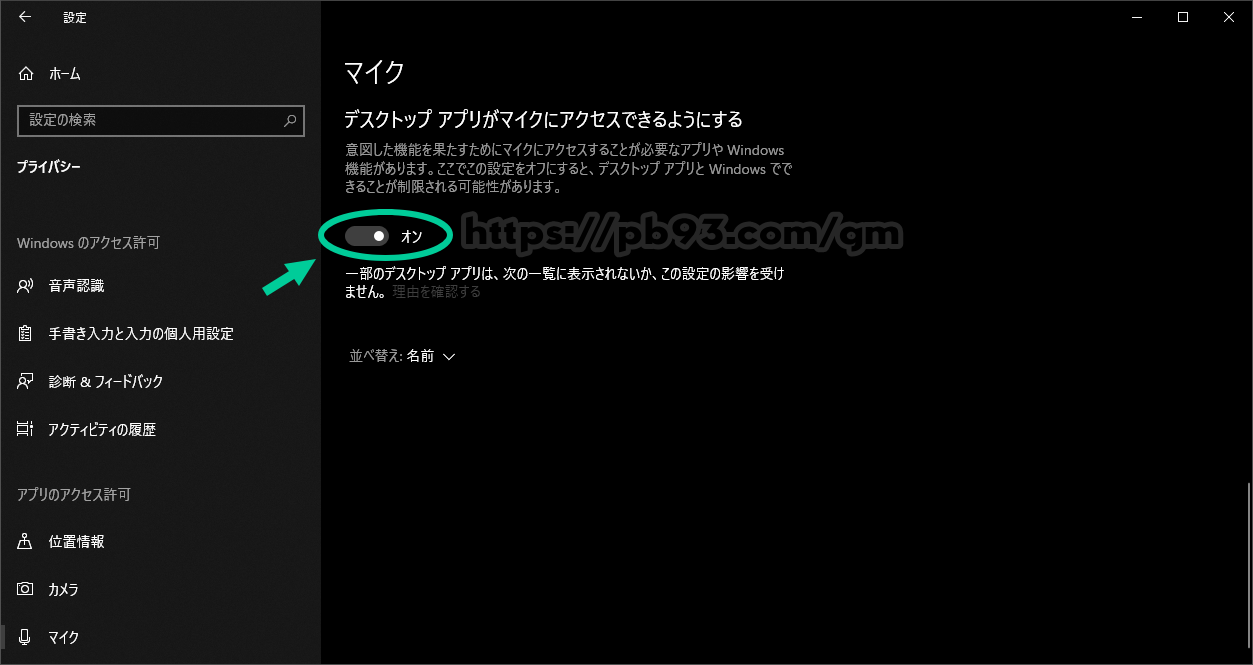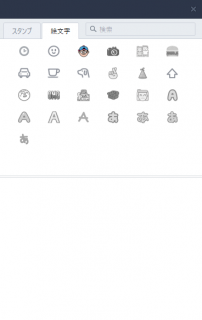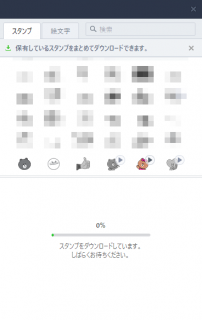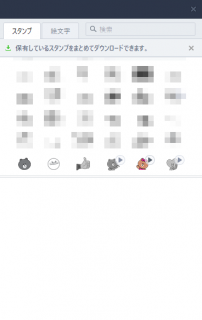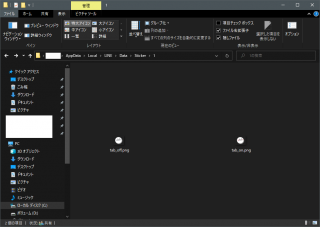タイトルの通り未解決なので、同様の症状の方が参考になさっても役には立たないと思いますが、将来の自分用のメモとしても確認した内容を記しておこうと思います。
何が起きたか
Android13の端末からWindows 10 Pro 64bitに写真データをニアバイシェアで送ろうとしたところ、送信しようとしたスマートフォン端末側に「エラーが発生しました。」と表示され、送信できなかったという事象です。
他の機器や送信はどうか
逆に、Windows側からAndroidスマホにデータを送信したところ、こちらは問題なく送ることができました。
また、別のAndroid9スマホから当該Windowsマシンに送信した際も、同様にWindows側で受信することはできませんでした。
さらに、他のWindowsマシン、OSは同じWindows 10 Pro 64bitの別マシンに送ってみたところ、こちらも問題無く受信することができました。
問題が無いPCやスマホ同士では送受信とも問題がありませんでした。
つまり、今回の事象は特定のWindowsマシンのみで、Windows側の問題によってエラーが発生していると言えると思います。
世の中に同様の例はないか
探すのが大変(詳細は後述)でしたが、例は僅かながらありました。
しかし、日本語ページのほうは解決には至らず、ページ内で取り上げられている英語のページでは示された内容を実施しても私の環境では解決することはありませんでした。
PC版のニアバイシェアが機能しない
https://support.google.com/android/thread/243448705
From android to pc nearby share connection problem
https://support.google.com/android/thread/242934494
I can’t connect Nearby Share with my laptop
https://support.google.com/android/thread/242814031
ニアバイシェア PCに転送できない(Windows)
※英語での回答です
https://support.google.com/android/thread/242581722
「Android Windows ニアバイシェア エラー」と検索すると、本事象のようなパソコン側で受信だけができないという情報に辿り着けないどころか、関係のない情報にもヒットしてしまい大変でした。
というのもAndroid OS搭載のGoogleのニアバイシェア(英字表記:Nearby Share)に他にも、WindowsにもOS搭載の近距離共有(英字表記:Nearby Sharing)というものも存在するため、幅広い情報がヒットしてしまったからです。
Windowsの近距離共有もまた、スマホとデータの共有が行える機能です。
かといって「”ニアバイシェア” “エラーが発生しました。”」と限定的な文字列で検索しても受信だけができない例には辿り着けず、しつこく色々な検索を行っている過程で上記のページに辿り着けました。
確認したこと
幸いにも私には“受信できるWindows Pro 64bitマシン”も手元にあることです。
こちらのマシンと比較することで解決に至れるのではないかと思っていたのですが、結果としては未解決です。
機器はすべて直径1m以内にある状況の同一LAN内で、比較や確認した内容を下記に残しておきます。
なお、以下Windowsパソコンを「マシンA」「マシンB」と表記します。
・マシンA:問題となっているニアバイシェアで受信ができないWindows Pro 64bit(記述日現在アップデートは最新)。
・マシンB:ニアバイシェアで問題なく送受信ができているWindows Pro 64bit(記述日現在アップデートは最新)。
Googleへのログイン
【未解決・関係無し】
スマホ、PCそれぞれ同じGoogleアカウントでログインしていることを確認しました。
※共有範囲はいずれの機器でも「自分のデバイス」となっています。
ニアバイシェアの再インストール
【未解決・関係無し】
Windows版ニアバイシェアのアインインストールを行った上でインストールし直しました。
なお、マシンA・マシンBともWindows版ニアバイシェアは最近の同じものを使用しています。
Bluetooth通信の確認
【未解決・関係無し】
Bluetoothでお互いが通信出来るのか、スマホとPCでペアリングを行うことで確認しました。
ペアリングは問題無く行えました。
Bluetoothデバイスの確認
【未解決・関係無し】
問題無いマシンBでは「サービス検索サービス」と「デバイス識別サービス」が存在する一方で、問題あるマシンAには2つとも存在していないことが気になりました。
そこでマシンB側でその2つを無効化した上でニアバイシェアを使用してみましたが、問題ありませんでした。(関係ありませんでした。)
通信にせよデバイスにせよ、送信は行えているのでハードウェア上の問題は無さそうです。
PC検出許可の確認
Windows設定のデバイス > Bluetoothとその他のデバイス画面内、関連設定内に「その他のBluetoothオプション」というリンクがあります。
これを開くと「Bluetooth設定」画面が開きますが、オプションタブにある「BluetoothデバイスによるこのPCの検出を許可する」のチェックは両マシンとも外れた状態であることを確認しました。
念のため両端末ともチェックボックスにチェックを入れてみましたが状況に変化は見られませんでした。
Bluetoohに関するサービス
【未解決・関係無し】
私のマシンでは「Bluetoothオーディオゲートウェイサービス」「Bluetoothサポートサービス」「BluetoothUserService」の3つが存在し、うち上2つは実行中となっていました。
そこで3つめの「BluetoothUserService」も実行してみましたが、状況は変わりませんでした。

なお、色々検索している過程で「ニアバイシェアの使用には『Bluetoothサポートサービス』を実行させる必要がある」との情報を目にしています。
ネットワークの確認
【未解決・関係無し】
スマホのターミナルからpingを実行しマシンAから応答があることを確認しました。
またマシンAに対してはスマホアプリからリモートデスクトップ接続も行えていますし、ニアバイシェア画面にもマシンAは表示されているのでマシンAを特定して接続できる状況にあります。
ネットワークアダプターの確認
【未解決・関係無し】
マシンBでは「Microsoftネットワーク用クライアント」「Microsoftネットワーク用ファイルとプリンターの共有」「インターネットプロトコルバージョン4」「インターネットプロトコルバージョン6」の項目がオンの状態で問題が無かったため、マシンAでも同様の設定としましたが解決しませんでした。
IPアドレスの設定
【未解決・関係無し】
問題あるマシンAでは、IPv4で固定のプライベートIPアドレスを指定している一方、問題ないマシンBではDHPCで取得するようになっていたので、マシンBのほうを固定にしてみましたが問題なく送受信できました。
Windows Defender ファイアウォールの確認
【未解決・関係無し】
マシンA・マシンBともに受信の規則内に既に「NearbyShare TCP」「NearbyShare UDP」の項目が存在していました。
Windows版ニアバイシェアをインストール過程で自動的に追加しているようです。
プログラムの場所は正しいことを確認しています。
なお、「送信の規則」や「接続セキュリティの規則」にはニアバイシェアの項目は存在せず、ファイアウォールはプライベート・パブリックともに有効にしています。
Windowsセキュリティの確認
【未解決・関係無し】
マシンA・マシンBとも同一の設定であることを確認しました。
なお、市販のアンチウィルスソフト・セキュリティソフトはすべての端末で入れていません。(例えばWindows DefenderのようなOS標準搭載機能は有効にしています。)
共有エクスペリエンスの確認
【未解決・関係無し】
マシンA・マシンBともに「近距離共有」「デバイス間の共有」がオフであることを確認しました。
なお、Googleニアバイシェアのトラブル解決に関する記述をしている非公式サイトの中には、オンにすべきと記載しているサイトも存在しますが、どちらもオフ設定のマシンBで問題なくニアバイシェアが使用できることを確認していますし、念のため両端末ともオンにしみましたが状況に変化は見られませんでした。
プライバシーの確認
【未解決・関係無し】
Windowsのアクセス許可の各々の項目は、マシンA・マシンBとも同一の設定であることを確認しました。
【未解決・関係無し】
アプリのアクセス許可の各々の項目は、マシンAとマシンBで設定を合わせましたが、状況に変化は見られませんでした。
・位置情報:デバイスでオフ
※Googleニアバイシェアのトラブル解決に関する記述をしている非公式サイトの中には、位置情報はオンにすべきと記載しているサイトも存在しますが、オフ設定のマシンBで問題なくニアバイシェアが使用できることを確認していますし、念のため両端末ともオンにしみましたが状況に変化は見られませんでした。
・カメラ:オン
※マシンAで使用しているデバイスソフトで必要なためにオンにしています。Microsoft Storeアプリはすべて個別にオフの上、「デスクトップアプリがカメラにアクセスできるようにする」をオンにしています。
・マイク:オン
・音声によるアクティブ化:オン
※マシンAで使用しているデバイスソフトで必要なためにオンにしています。Microsoft Storeアプリはすべて個別にオフの上、「デスクトップアプリがマイクにアクセスできるようにする」をオンにしています。
・通知:デバイスでオフ
・アカウント情報:デバイスでオフ
・連絡先:デバイスでオフ
・カレンダー:デバイスでオフ
・電話をかける:デバイスでオフ
・通話履歴:デバイスでオフ
・メール:デバイスでオフ
・タスク:デバイスでオフ
・メッセージング:デバイスでオフ
・無線:デバイスでオフ
・他のデバイス:オフ
・バックグラウンドアプリ:オフ
・アプリの診断:デバイスでオフ
・ファイルの自動ダウンロード:オフ
・ドキュメント:デバイスでオフ
・ピクチャ:デバイスでオフ
・ビデオ:デバイスでオフ
・ファイルシステム:デバイスでオフ
ほとんどオフですが、これでもマシンBでは問題なくニアバイシェアで送受信が行えています。
以上で確認は終わりです。