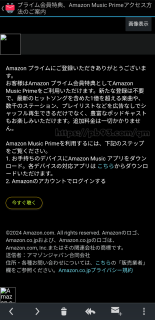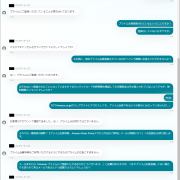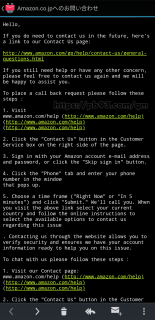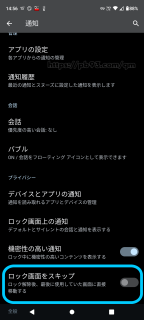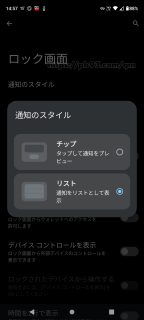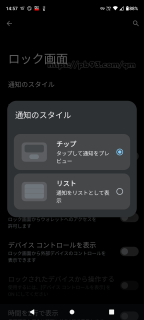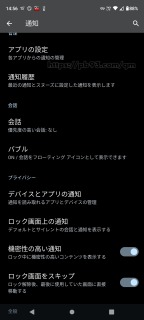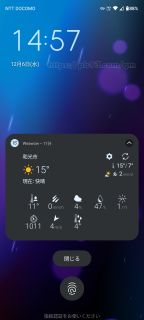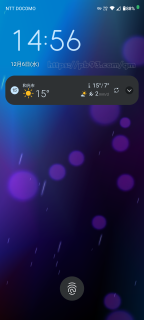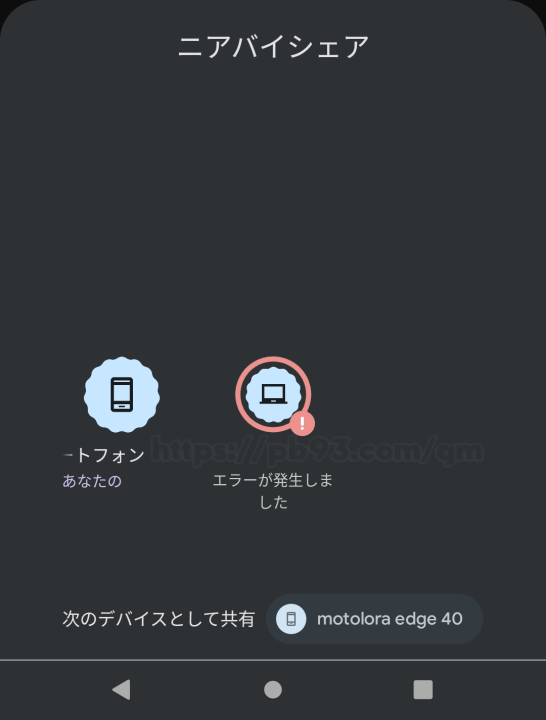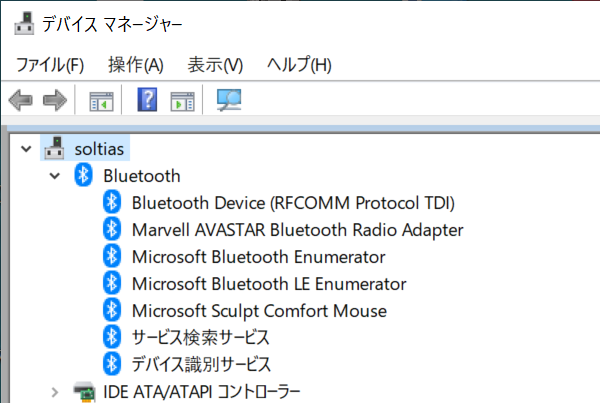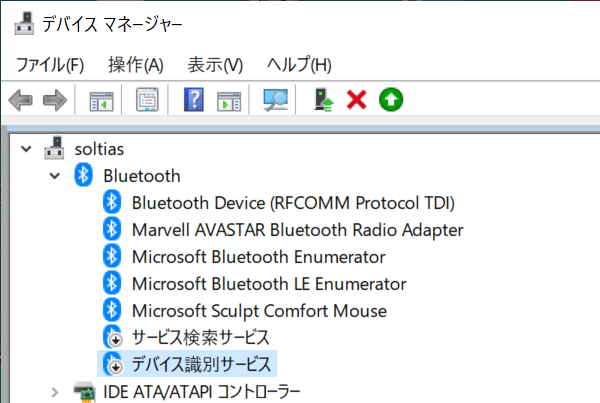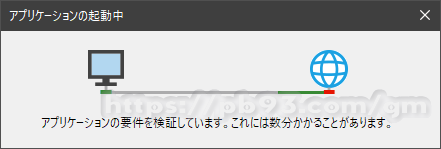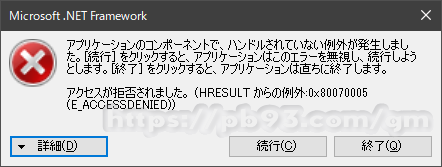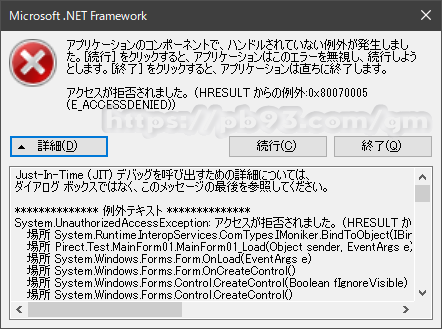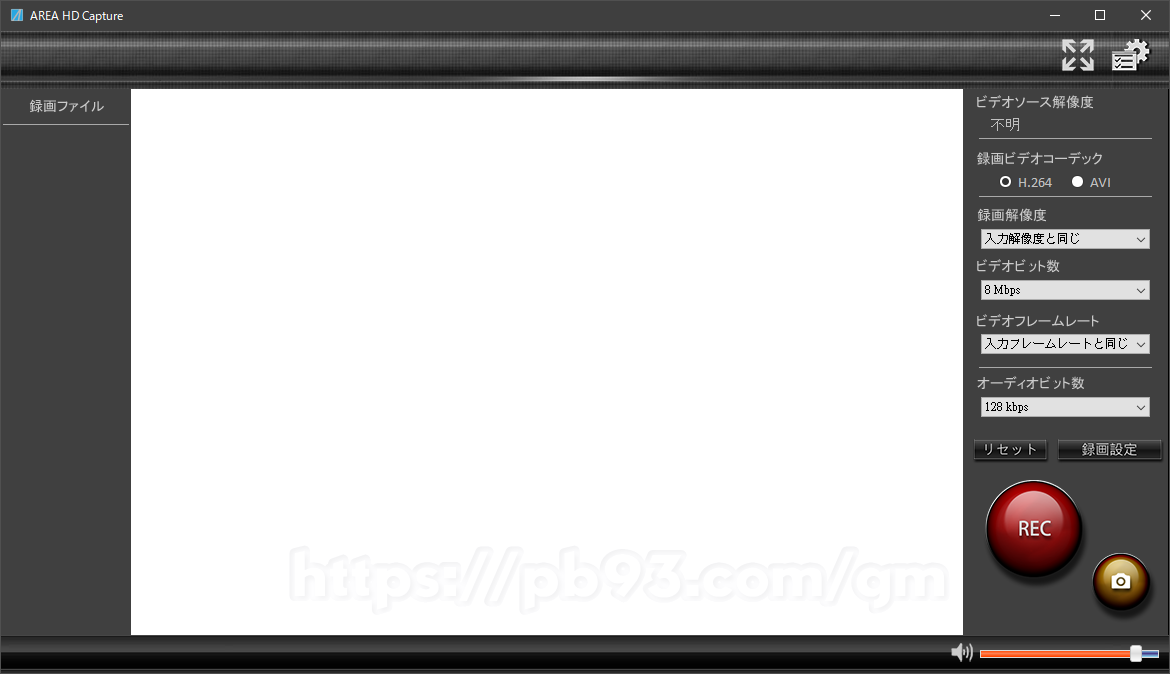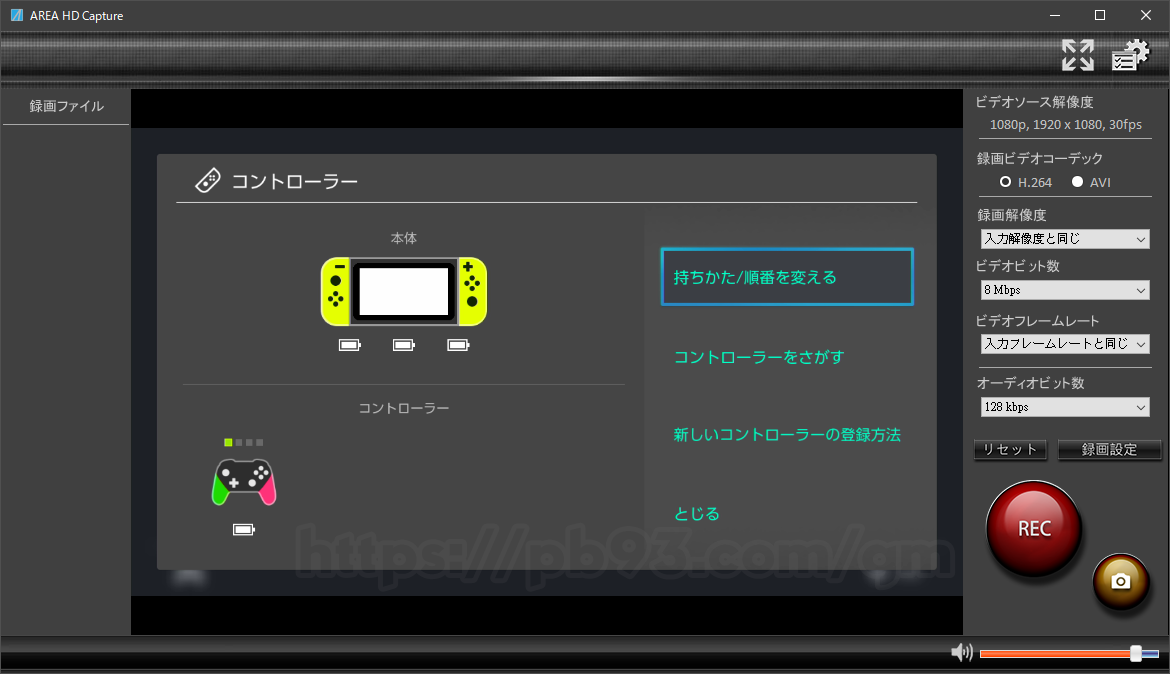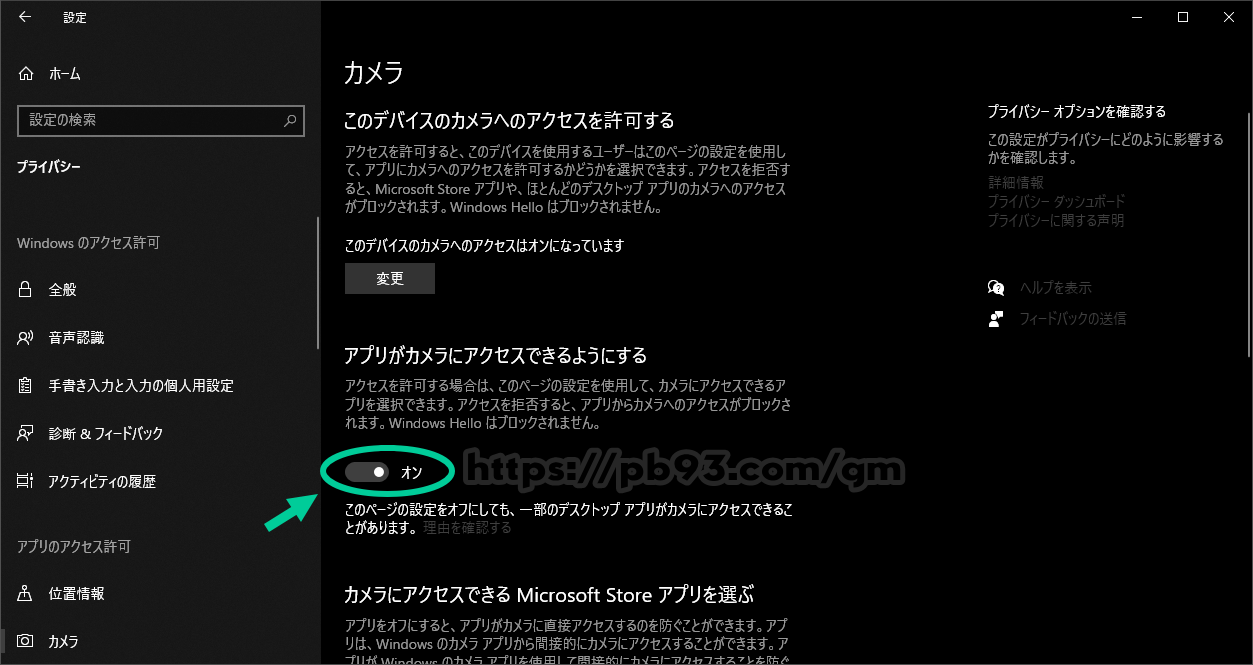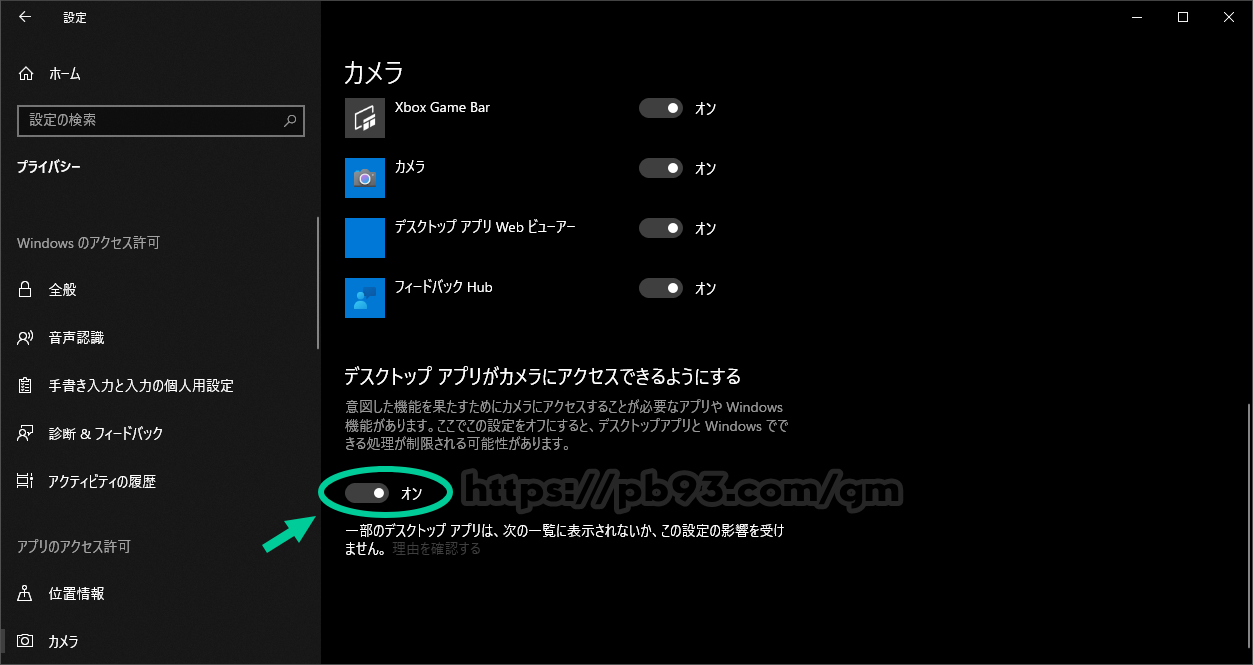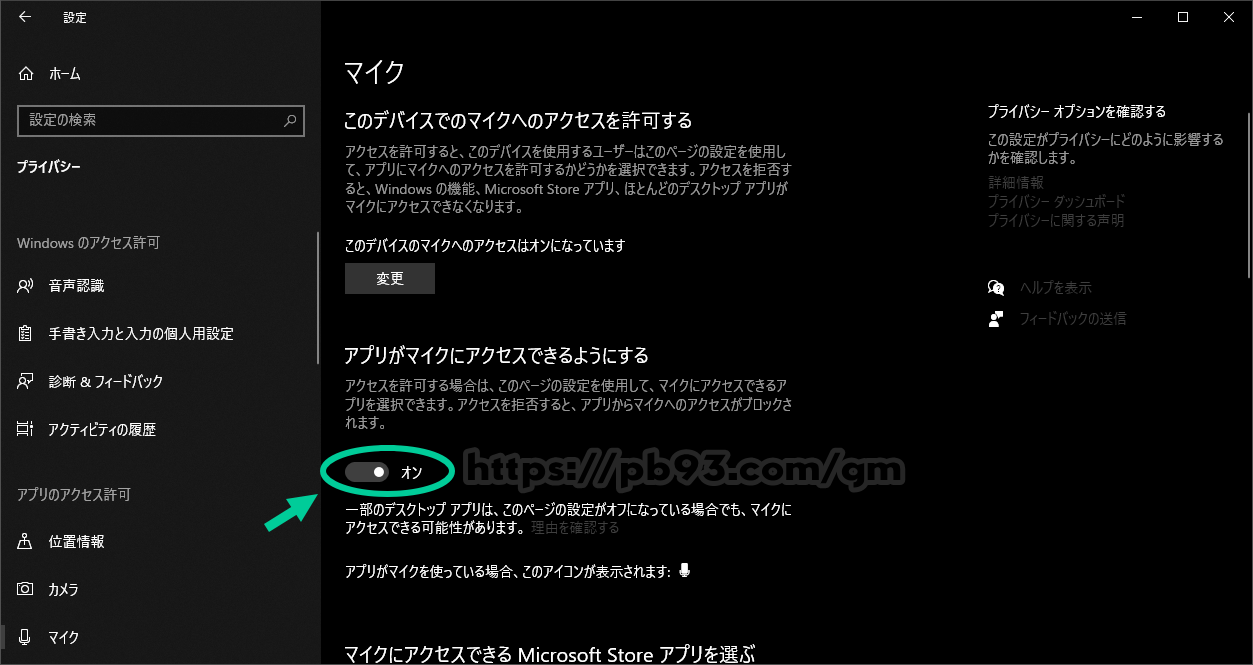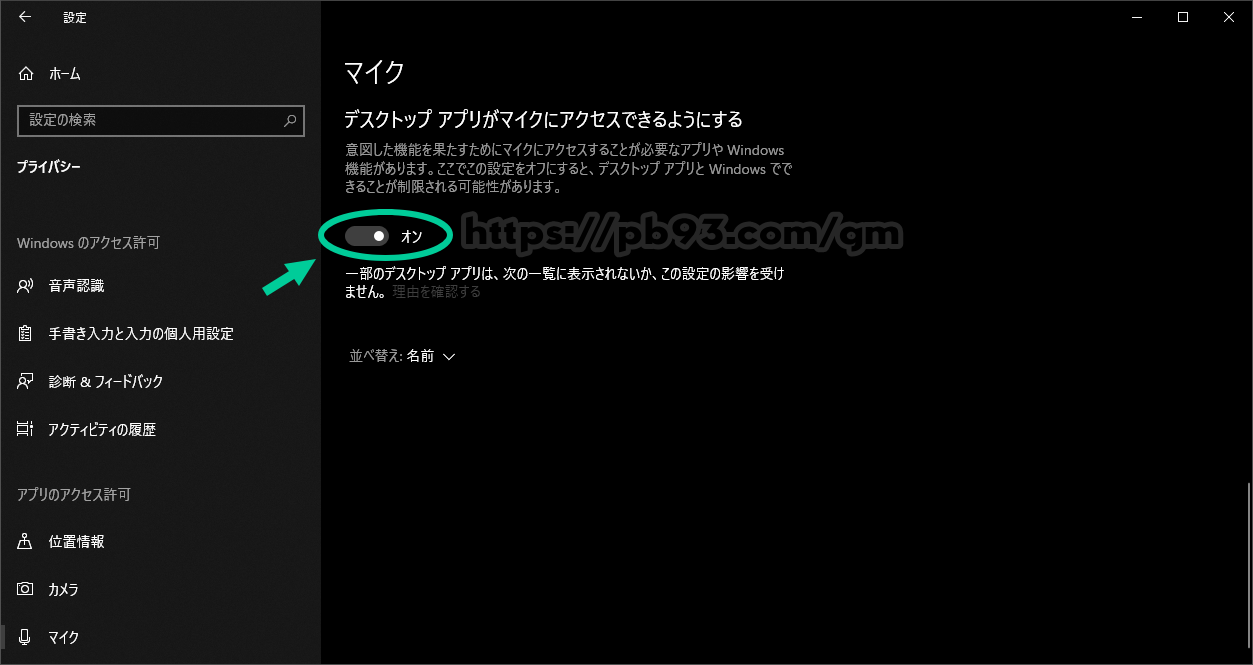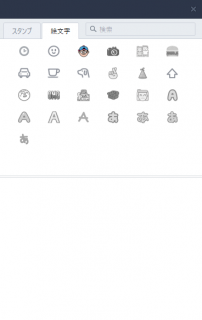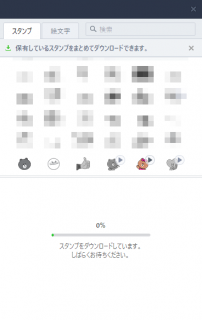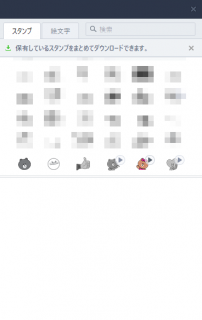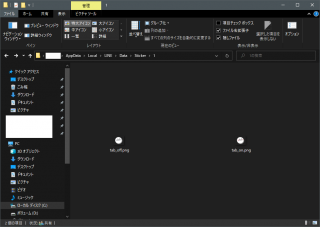2024年7月末のことです。
「プライム会員特典、Amazon Music Primeアクセス方法のご案内」という件名のメールを受信しました。
しかし私はAmazonプライム会員ではないので、もしかしたら不正アクセス被害に遭うなどして勝手にプライム会員されてしまったのではないかと不安を感じ、Amazonのカスタマーサービスにチャットで問い合わせました。
今回の記事は、その問い合わせの内容の詳細になります。
まずは結論から
怪しいメールの類ではなく、すべてのAmazonユーザーに送信されたAmazon.co.jp正規の広告メールとのこと。
プライム会員以外にも送信したそうです。
メールの内容
件名は先述の繰り返しにはなりますが「プライム会員特典、Amazon Music Primeアクセス方法のご案内」でした。
本文は、URL部分は伏せますが、以下の通りです。
https://www.amazon.co.jp/gp/r.html?(以降省略) Amazon プライムにご登録いただきありがとうございます。 お客様はAmazon プライム会員特典としてAmazon Music Primeをご利用いただけます。新 たな登録は不要で、最新のヒットソングを含めた1億を超える楽曲や、数千のステーショ ン、プレイリストなどを広告なしでシャッフル再生できるだけでなく、豊富なポッドキャ ストもお楽しみいただけます。追加料金は一切かかりません。 Amazon Music Primeを利用するには、下記のステップをご覧ください。 1. お手持ちのデバイスにAmazon Music アプリをダウンロード。各デバイスの対応アプリ は こちら https://www.amazon.co.jp/gp/f.html?(以降省略) からダウンロードいただけます。 2. Amazonのアカウントでログインする 今すぐ聴く https://www.amazon.co.jp/gp/f.html?(以降省略) ©2024 Amazon.com. All rights reserved. Amazonのロゴ、Amazon.co.jpおよび、 Amazon.co.jpのロゴは、 Amazon.com, Inc.またはその関連会社の商標です。 送信者:アマゾンジャパン合同会社 住所・各種お問い合わせについては、こちら https://www.amazon.co.jp/gp/r.html?(以降省略) の「販売業者」欄をご参照ください。Amazon.co.jpプライバシー規約 https://www.amazon.co.jp/gp/r.html?(以降省略) Amazon.co.jp Amazon.co.jp
まさかプライム会員扱いになっているのか?
メール本文に「プライムにご登録いただきありがとうございます。」とある通り、プライム会員登録されてしまっているのではないかと焦りました。
また「お客様はAmazon プライム会員特典としてAmazon Music Primeをご利用いただけます。」「追加料金は一切かかりません。」と記載がある点からも、既にプライム会員であるからこそ「Amazon Music Prime」が利用できますよという案内に読み取れます。
Amazon.co.jpでは非プライム会員であっても利用でできる「Amazon Music Unlimited」が存在します。(有料サービスです。)
しかし「Amazon Music Prime」はPrimeが付いている通りプライム会員専用のサービスでとなっています。
これがもし「『Amazon Music Prime』を利用するためにプライム会員登録をしませんか?」という案内でしたら何も不安に感じることはありませんでした。
しかしメール本文は既にプライム会員であるかのような内容で、トラブルに遭ってしまったのではなかと不安に感じました。
またメールの詳細を確認してもAmazonのサーバーから送られてきていることが確認できたこと、リンク先が正しくamazon.co.jpであってフィッシングの類では無かったことから、Amazonのカスタマーサービスに問い合わせることにしました。
実はメール受信直後にもスパムメールの調査のフォームから問い合わせてはいるのですが今時点でも返答がないため、直接問い合わせようという結論に至りました。
チャットで問い合わせてはみたものの……
Amazonカスタマーサービスでは二通りの問い合わせ方法がありました。
1つは電話で、1つはチャットでしたが、今回私は並行して確認作業も行えるようにとチャットを選択しました。
結果的にこの選択は正解でしたが不満な点もありました。
・とても時間を要した点
・日本語が怪しい点
以下に問い合わせた際のチャット内容を記載します。(誤字等の一部は修正してあります。)
|
Amazon(AI)「お問い合わせありがとうございます。AmazonのAIチャットボットです。」 Amazon(AI)「お客様のご質問にお答えいたします。また、必要に応じて適切な担当者にお繋ぎいたします。」 Amazon(AI)「商品のお届けについてのお問い合わせですか?」 私「いいえ」(画面選択) Amazon(AI)「何かお困りですか?」 私「リストにない商品」(画面選択) Amazon(AI)「カスタマーサービスのメインページでは、一般的な問題を解決したりヘルプページを検索したりすることができます。」 私「チャットでサポートを受ける」(画面選択) Amazon(AI)「お待ちいただく間、お問い合わせ内容の詳細をご入力ください。」 <1分後> Amazon担当者「●●でございます。本日はどのようなご用意でしょうか? ※「どのようなご用意」という表現、ここで既に違和感を覚え始めます。 私「よろしくお願いします。このあと詳細を記述します。」 Amazon担当者「かしこまりました。」 <2分後> 私「届いたメールが間違いなのかどうかという質問になります。」 Amazon担当者「プライムにご登録いただいていることが表示されております。」 ※プライム会員登録されている!?プライム会員向けの案内メールということは、やはり不正アクセスされてしまったのでしょうか。 私「プライム会員登録されているということですか?」 ※ここで「はい/いいえ」の返事が欲しいところですが、Amazon担当者から質問をされてしまいます。 Amazon担当者「こちらでキャンセルさせていただいてよろしいでしょうか?」 ※いきなりキャンセルの話?プライム会員登録されていたら最終的にはキャンセルしたいところですが、まずはメールが何なのかを確認し、不正アクセスであったのかどうかを確認したいところです。 私「その前に、現在プライム会員登録されているのか?という質問にお答えいただけませんか?」 <2分後> Amazon担当者「はい、プライムにご登録いただいております。」 ※やはり私の与り知らぬところで登録されてしまったようです。パスワードの変更や、最悪の場合は警察への被害届提出なども頭によぎり始めます。 私「①それはいつ登録されたことになっていますか? <ここで1~2分の間を空けて> 私「PCでAmazon.co.jpのウェブサイトにアクセスしても、プライム会員であるような表示にはなっていませんが…。」 <10分後> Amazon担当者「お客様のアカウントで確認できました。はい、プライムはお持ちではございません。」 <2分後> 私「それでは一番最初の質問「『プライム会員特典、Amazon Music Primeアクセス方法のご案内』メールは間違いか?」への回答をお待ち致します。」 Amazon担当者「プライム会員特典をご利用いただけるようにするためプライムの広告にすぎません。」 ※いや、言い方よ。それに先程「プライムにご登録いただいていることが表示されております。」と発言していたではないか。ここまでで20分以上掛かっていることもあり、私は徐々にイライラし始めます。 私「メール本文には「Amazon プライムにご登録いただきありがとうございます。」と記載がありますが、つまりプライム会員登録してない場合でも送られて来るメールであるという認識でよろしいでしょうか?」 <3分後> Amazon担当者「他にアカウントはお持ちでしょうか?」 ※一体何の話をし始めたのだ!? 私「いいえ」 <2分後> Amazon担当者「それから心配する必要はございません。」 ※ここまで来ると何が何やらわけがわからなくなります。私の質問はどうなるのでしょうか(?) 私「「それから」…とは、なんでしょう?」 <5分後> Amazon担当者「後はどこに書かれておりましたでしょうか?」 <3分後> 私「すみませんが、文脈がよくわからず仰っている意味が理解出来ないのですが。私が今確認している事としては「メール本文に『Amazon プライムにご登録いただきありがとうございます。』と記載があっても、プライム会員以外にも送信されてくるメールであるのか?」という内容になります。」 Amazon担当者「はい、こちらのすべてのAmazonユーザーに送信された一般的なメールでございます。」 ※ここでやっと疑問が解決できました。私は“プライム会員ではなかった”こと、メールは“プライム会員特典を受けられない一般ユーザーにも送信されていた”こと。今までのやりとりは一体何だったのでしょうか。 私「質問への回答については承知致しました。ありがとうございます。それではメール内容について2点の要望を申し上げます。」 <2分後> Amazon担当者「はい、こちらのすべてのAmazonユーザーに送信された一般的なメールでございます。」 ※ここで私のイライラが頂点に達し、苦言を呈してしまいました。 私「表現を変更していただかない限り安心は出来ませんけどね……。私からは以上です。」 <2分後> Amazon担当者「このたびはご心配をおかけし、申し訳ございません。」 私「ご回答ありがとうございました。」 Amazon担当者「こちらはご提案として受け止め、今後の改善に向けて担当部署に伝えさせていただきます。 Amazonはお客様からの貴重なご意見を歓迎いたします。」 |
このあと私の最後の発言から30秒ほどしてから「チャットを終了する」ボタンを押下して終了し、最後にアンケートページが表示されたので、総合評価は5段階中2で評価し、カスタマーサービスへの意見の自由欄にメッセージを入力して終了しました。
アンケート回答時間を除き、担当者とのチャットではたったこれだけの確認に約45分を要しました。
なおアンケートでは下記の通り意見しておきました。
|
まず、サービスとして電話ではなくチャットで問い合わせできたのは助かりました。 会話をしながら確認作業を同時に行うことが出来ました。 また問題もひとまず回答は得られ、被害には遭っていないことが確認できました。 ただし…。 サービスの不満な点としては大きく2点ありました。 また…。 個々の問題としては2点の不満がありました。 以上の不満点は今後改善していただけると助かります。 |
実際のチャット画面のスクリーンショットも載せておきます。(名前等は黒塗りしています。)
※縦に長い画像ですのでご注意ください。
おまけ
ちなみに問い合わせ終了後に送られてきたメールは英語でした。
嫌がらせでしょうか……。
(今後また問い合わせることがあったらこの手順でアクセスしてねという内容です。)
件名「Amazon.co.jpへのお問い合わせ」
本文
Hello,
If you do need to contact us in the future, here's a link to our Contact Us page:
http://www.amazon.com/gp/help/contact-us/general-questions.html
If you still need help or have any other concern, please feel free to contact us again and we will be happy to assist you.
To place a call back request please follow these steps :
1. Visit
www.amazon.com/help (http://www.amazon.com/help) (http://www.amazon.com/help)
(http://www.amazon.com/help)
2. Click the "Contact Us" button in the Customer Service box on the right side of the page.
3. Sign in with your Amazon account e-mail address and password, or click the "Skip sign in" button.
4. Click the "Phone" tab and enter your phone number in the window
that pops up.
5. Choose a time frame ("Right Now" or "In 5 minutes") and click "Submit." We'll call you. When you visit the above link select your current country and follow the online instructions to select the available options to contact us regarding this issue
. Contacting us through the website allows you to verify security and ensures we have your account information ready to help you on this issue.
To chat with us please follow these steps :
1. Visit our Contact page:
www.amazon.com/help (http://www.amazon.com/help) (http://www.amazon.com/help)
(http://www.amazon.com/help)
2. Click the "Contact Us" button in the Customer Service box on the right side of the page.
3. Log in with your
Amazon.com (http://amazon.com/) (http://amazon.com/)
username and password.
4. Select the appropriate reason code and click on "Start Chatting" button. Here is the direct link to contact us via chat:
https://www.amazon.com/clicktochat
Here is the direct link to contact us via call: https://www.amazon.com/clicktocall
Please enter your phone number and click on call me now, we will call you right back.
You can also reach us by phone directly and toll free from many countries by calling if you're calling from outside the U.S.).We're available
24 hours a day, 7 days a week.
Rest assured, we are here to take care of issues you encounter and we always endeavor to provide the best service to our valued customers and aim to ensure that the issue is resolved to the fullest satisfaction
Amazon.co.jp カスタマーサービス
ご利用ありがとうございました。
Amazon.co.jp